
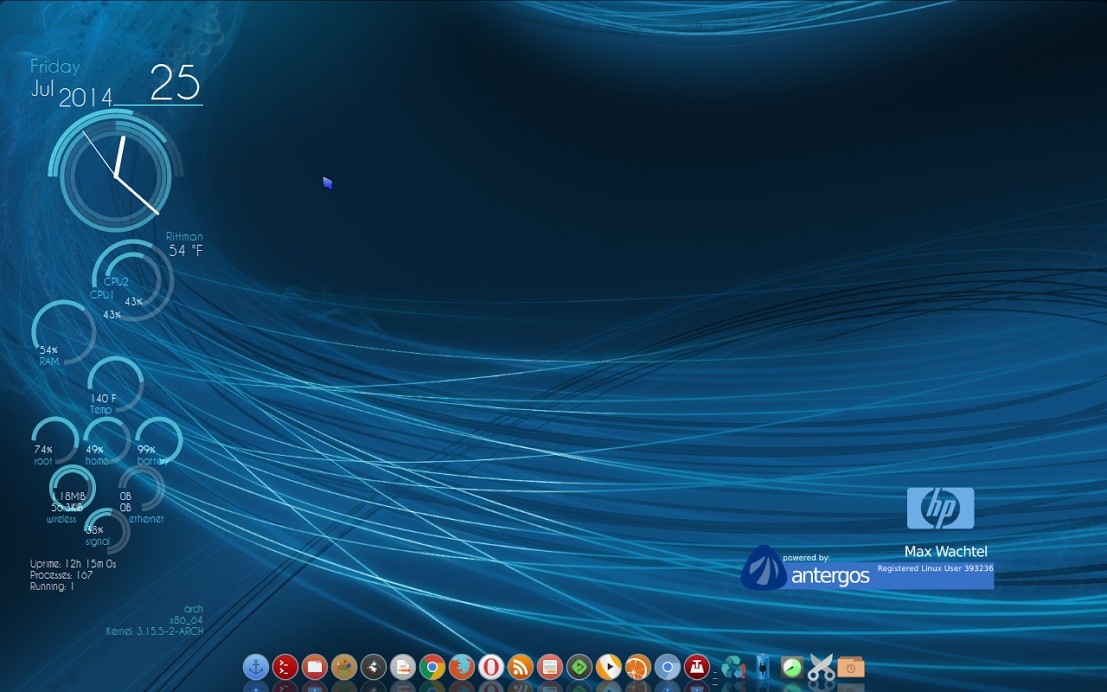
There’s nothing to be embarrassed about apps hanging in Mac OS X. But there’s an exception when it comes to Mac Operating system as they are well known for their stable nature of working. It should be any platform, hanging of applications is quite frustrating, sometime due to memory usage and whatever is the reason. Most often we come across users who are complaining about freezing nature of apps in discrete operating systems. In this article I will explain 5 different force quite mac shortcuts that will help you to force an app to quit and can resume your work without restarting your Mac device. You don’t really need to have a technical skills, simple methods and force quit shortcuts will do the job.
Mac quit all applications how to#
Don’t know how to force quite mac applications with easy shortcuts? Well, it is very easy. There will be other reasons to quit all your running apps at once depending on how you use your computer.įortunately, this process isn’t difficult, and while it’s definitely no simple keystroke, it doesn’t get much easier than making your own applet you can just add to your Dock and click on demand.Do you want to Force quit Mac? Does your Mac OS faces issues with application hanging in due course of time with respect to slowness of processor, low RAM, other storage on Mac etc. I typically use this command after I am done with my daily work routines and will be letting my computer sit idle for long periods of time. You can also change the app icon at a later date.Īlso read: How to change an app’s icon on your Mac Wrapping up Hint: You can add your Quit All app to your Dock for easy access to quitting everything at once. In our case, we saved it to our Applications folder, so when we open our Applications folder, we found our Quit All applet.

Launch the new applet you made, and all of your open apps should quit immediately. Automator should automatically be trying to save it to the Applications folder, but you can save it wherever you want to.ħ) Test it out.
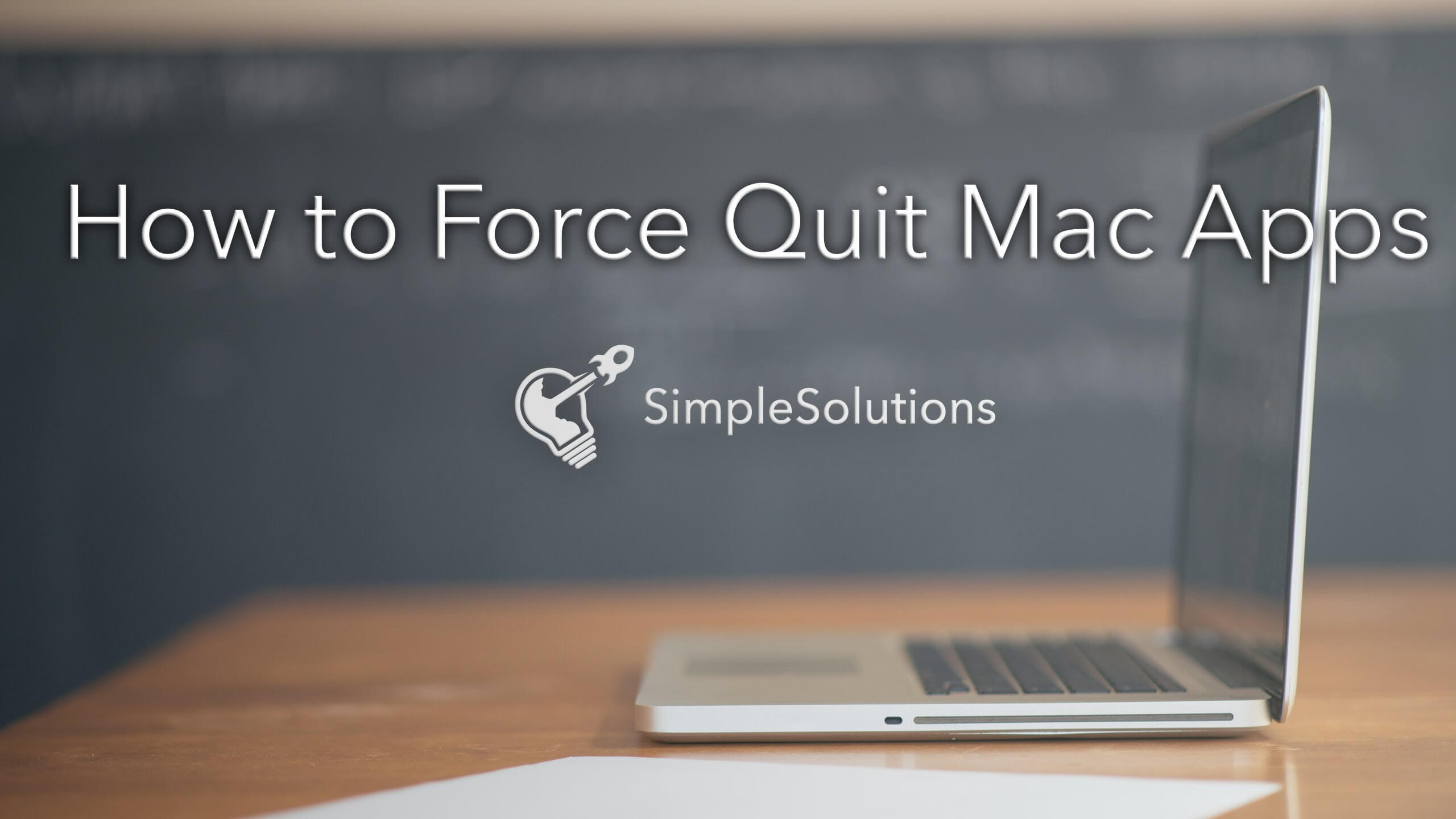
We’ve called it Quit All, but you can name it whatever you want to, then click on the blue Save button. Note: Optionally you can add apps to the list labeled “Do not quit” with the Add button in case you have apps you like to have running all the time.ĥ) Now go to your Mac’s Menu Bar and click on File > Save.Ħ) Give your “applet” a name. Click and drag it into the empty workflow window immediately to the right of the sidebar.Ĥ) Automator should now load the action into the workflow window:
Mac quit all applications free#
If you have a lot of apps running at the same time, then you probably could benefit from a quick quit applet for all of them, especially if you’re stepping away from the computer for a long period of time or if you want to quickly free up a ton of your computer’s resources after you’re done using all those apps you had open.ġ) Launch Automator from your Mac’s Applications folder.Ģ) With the Automator app opened, click on the Application option from the list and then click on the blue Choose button.ģ) Now, you’ll want to select Quit All Applications from the sidebar. Quitting all Mac apps at once with Automator On the other hand, if you just can’t be asked to take the time to do that, we’re going to show you a really easy way to make an applet that can be used to quit all of your Mac’s running apps at once. Instead, you have to physically quit those apps after you’re done using them. Those of you with Macs know that you can’t just click on the Close button to exit out of most apps.


 0 kommentar(er)
0 kommentar(er)
